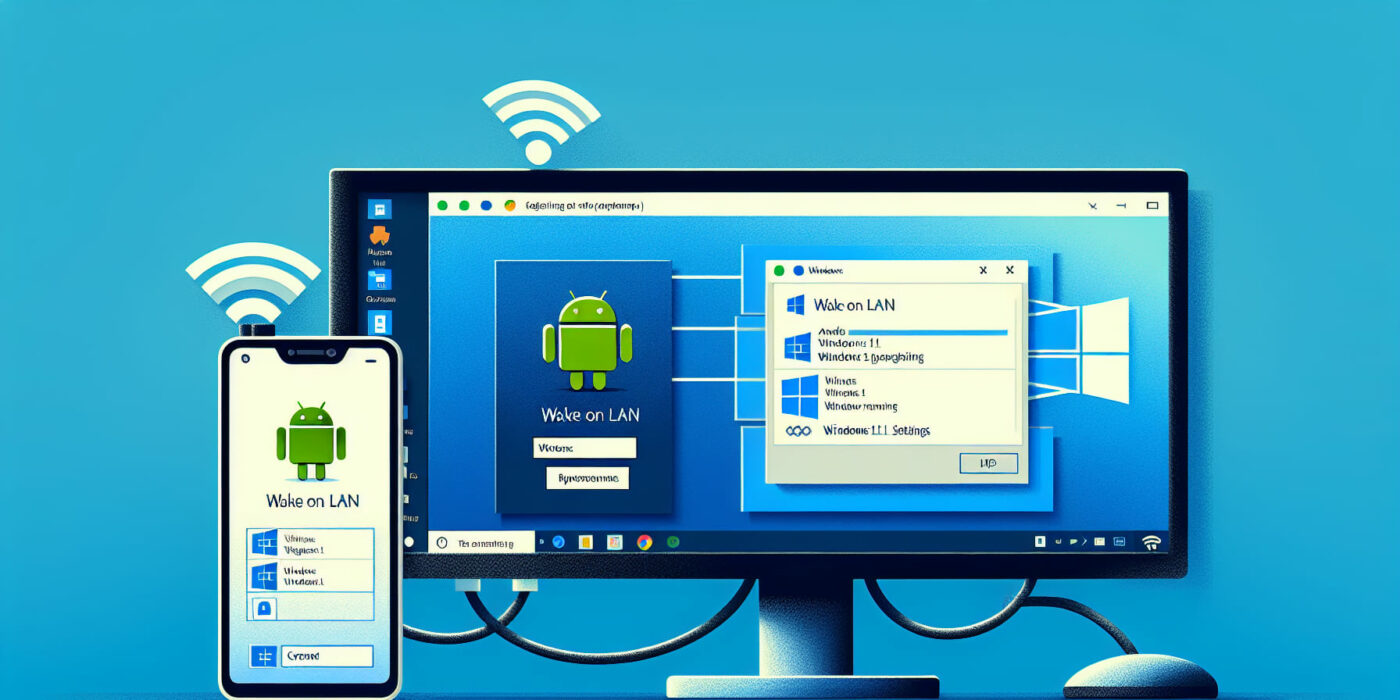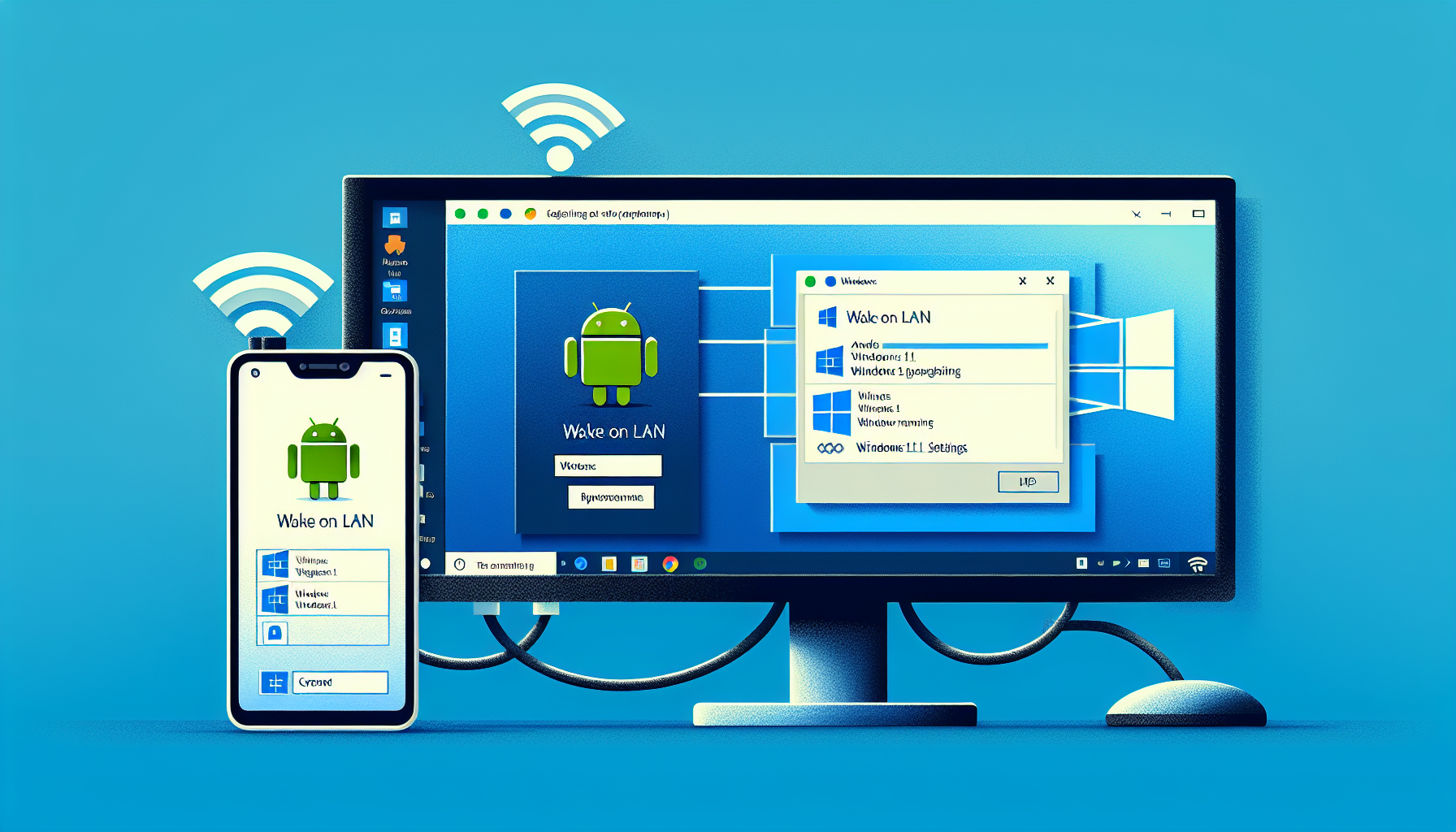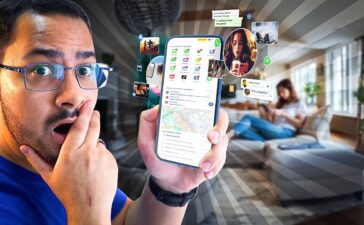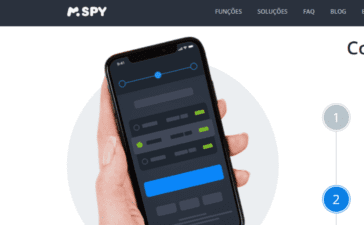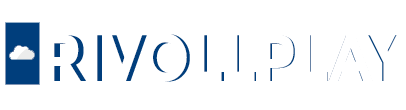Como Ligar um Computador Usando um Celular Android
Índice
- Introdução
- Habilitando o Wake on LAN no Windows 11
- Habilitando o Wake on LAN na BIOS UEFI
- Configurando o Celular Android
- Conclusão
- FAQ
Introdução
Bem-vindo ao tutorial sobre como ligar um computador usando um celular Android. Neste tutorial, você aprenderá como habilitar o Wake on LAN no Windows 11 e como usar um aplicativo Wake on LAN em seu celular Android para ligar o computador remotamente.
Apresentação do tutorial
Neste tutorial, mostraremos passo a passo como você pode ligar seu computador a partir do seu celular Android, permitindo que você ligue o computador mesmo quando estiver longe dele.
Breve explicação do processo
O processo envolve habilitar o Wake on LAN no Windows 11, configurar um endereço IP estático para o seu computador e instalar um aplicativo Wake on LAN em seu celular Android. Em seguida, você poderá adicionar o computador à lista de dispositivos no aplicativo e usá-lo para ligar o computador remotamente.
Relevância do uso do celular Android
O uso do celular Android permite que você ligue o computador remotamente, o que é especialmente útil quando você está longe do computador e precisa acessá-lo de forma rápida e fácil.
Importância do Wake on LAN
O Wake on LAN é uma funcionalidade importante que permite ligar um computador remotamente através da rede. Isso é útil em várias situações, como quando você deseja ligar o computador para acessar arquivos ou executar tarefas específicas.
Habilitando o Wake on LAN no Windows 11
Ao habilitar o Wake on LAN no Windows 11, você poderá ligar o seu computador remotamente usando um celular Android. Siga os passos abaixo para habilitar essa funcionalidade:
Passo 1: Acessar as configurações do aplicativo
Abra o aplicativo Configurações no seu computador Windows 11.
Passo 2: Clicar na guia Gerenciamento de Energia
Na janela de Configurações, clique na guia “Gerenciamento de Energia”.
Passo 3: Habilitar as opções para economia de energia e acionar o computador
Verifique se a opção “Permitir que o computador desligue este dispositivo para economizar energia” está marcada.
Em seguida, certifique-se de que a opção “Permitir que este dispositivo ligue o computador” também esteja marcada.
Passo 4: Configurar endereço IP estático para o computador
Configure um endereço IP estático para o seu computador seguindo as instruções específicas para o seu sistema operacional.
Passo 5: Permitir ping no computador Windows 11
Por padrão, os computadores Windows 11 não permitem que outros dispositivos na rede façam ping neles. Siga as etapas abaixo para permitir o ping:
- Configure o firewall para permitir o ping, habilitando a regra “Compartilhamento de Arquivos e Impressoras (Solicitação de Eco – ICMPv4-In)”.
Ao seguir esses passos, você habilitará o Wake on LAN no Windows 11 e poderá ligar o seu computador remotamente usando um celular Android. Essa funcionalidade é especialmente útil quando você está longe do computador e precisa acessá-lo de forma rápida e fácil.
Habilitando o Wake on LAN na BIOS UEFI
Para habilitar o Wake on LAN na BIOS UEFI, siga os seguintes passos:
Passo 1: Acessar as configurações da BIOS UEFI
Reinicie o seu computador e pressione a tecla [DEL] ou [F2] para acessar as configurações da BIOS UEFI.
Passo 2: Localizar a opção para habilitar o Wake on LAN
Navegue pelo menu da BIOS UEFI até encontrar a opção relacionada ao Wake on LAN. Essa opção pode estar localizada em diferentes seções da BIOS, dependendo do fabricante da placa-mãe.
Passo 3: Configurar a opção do Wake on LAN em uma placa-mãe ASUS
Se você estiver usando uma placa-mãe ASUS, a opção para habilitar o Wake on LAN pode ser encontrada em “Advanced > APM Configuration > Power On By PCI / PCI-E Devices”.
Marque a opção “Power On By PCI / PCI-E Devices” para habilitar o Wake on LAN.
Passo 4: Salvar as alterações e iniciar o Windows
Após configurar a opção do Wake on LAN, salve as alterações na BIOS UEFI e reinicie o seu computador.
Agora o Wake on LAN estará habilitado na BIOS UEFI do seu computador.
Lembrando que os passos apresentados aqui são específicos para uma placa-mãe ASUS, e a localização da opção pode variar em outras placas-mãe. Consulte o manual da sua placa-mãe para obter instruções detalhadas sobre como habilitar o Wake on LAN.
Configurando o Celular Android
Agora que você habilitou o Wake on LAN no Windows 11, é hora de configurar o seu celular Android para ligar o computador remotamente. Siga os seguintes passos:
Passo 1: Instalar um aplicativo Wake on LAN
Acesse a Play Store no seu celular Android e pesquise por um aplicativo Wake on LAN. Existem várias opções disponíveis, escolha aquela que mais lhe agrada e faça o download e a instalação.
Passo 2: Adicionar o computador na lista de dispositivos
Após instalar o aplicativo, abra-o e você verá uma lista vazia de dispositivos. Toque no botão para adicionar um novo dispositivo e preencha o nome e o endereço MAC do computador que você deseja ligar remotamente.
Passo 3: Verificar conexão de rede e compatibilidade
Verifique se o seu celular Android e o computador estão conectados à mesma rede Wi-Fi ou rede local. Além disso, certifique-se de que o computador está configurado corretamente para receber comandos de ligar via Wake on LAN.
Passo 4: Ligar o computador pelo celular
Após adicionar o computador na lista de dispositivos, você estará pronto para ligá-lo pelo celular. Basta selecionar o computador na lista e tocar no botão de ligar. Aguarde alguns segundos e o computador deverá ligar remotamente.
Agora você configurou o seu celular Android para ligar o computador remotamente. Essa funcionalidade é extremamente útil quando você está longe do computador e precisa ligá-lo de forma rápida e fácil.
Conclusão
Em resumo, neste tutorial aprendemos como ligar um computador usando um celular Android através do Wake on LAN. Primeiro, habilitamos o Wake on LAN no Windows 11, configuramos um endereço IP estático para o computador e instalamos um aplicativo Wake on LAN no celular Android. Em seguida, adicionamos o computador à lista de dispositivos no aplicativo e conseguimos ligá-lo remotamente.
A configuração correta dos dispositivos é de extrema importância para garantir o funcionamento adequado do Wake on LAN. Certifique-se de seguir todos os passos com atenção para evitar possíveis problemas de conexão.
A utilização do Wake on LAN traz diversos benefícios, como a possibilidade de ligar o computador remotamente, mesmo estando longe dele. Isso é especialmente útil em situações em que precisamos acessar arquivos ou realizar tarefas específicas de forma rápida e fácil.
Agradecemos por acompanhar este tutorial e esperamos que tenha sido útil para você. Encorajamos a interação com o conteúdo, deixando comentários e sugestões para futuros tutoriais. Continue explorando as possibilidades do seu celular Android e aproveite ao máximo essa funcionalidade!
FAQ
Confira abaixo as respostas para algumas perguntas frequentes sobre como ligar um computador usando um celular Android:
1. Posso usar o Wake on LAN em qualquer versão do Windows?
Não, o Wake on LAN está disponível apenas na versão do Windows 11. Certifique-se de que o seu sistema operacional seja compatível antes de prosseguir.
2. É necessário ter um celular Android para realizar esse processo?
Sim, esse processo é específico para dispositivos Android. Não é possível ligar o computador usando um iPhone ou outro tipo de celular.
3. O Wake on LAN funciona apenas em redes locais?
Sim, o Wake on LAN só funciona em redes locais. Você precisa garantir que tanto o seu celular Android quanto o computador estejam conectados à mesma rede Wi-Fi ou rede local.
4. É possível ligar o computador remotamente?
Sim, é possível ligar o computador remotamente usando o Wake on LAN. Desde que o computador esteja conectado à rede e configurado corretamente, você poderá ligá-lo de qualquer lugar, desde que tenha acesso à internet.
5. Quais são os benefícios de ligar o computador pelo celular?
Ligar o computador pelo celular traz diversos benefícios, como:
- Acesso rápido e fácil ao computador, mesmo estando longe dele;
- Possibilidade de ligar o computador para acessar arquivos ou executar tarefas específicas;
- Economia de energia ao poder ligar o computador apenas quando necessário;
- Maior comodidade ao não precisar estar fisicamente próximo ao computador para ligá-lo.
Esses benefícios fazem do uso do Wake on LAN uma funcionalidade muito útil para quem precisa ter acesso ao computador de forma remota e eficiente.