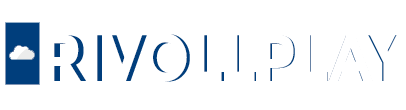Configurações do Roteador Wi-Fi: 5 coisas que você precisa saber

Introdução
A importância das configurações do roteador Wi-Fi não pode ser subestimada. Embora muitos de nós configurem nosso roteador apenas uma vez e depois o esqueçam, existem muitas configurações que podem ser alteradas para melhorar a segurança e o desempenho da rede. Nesta seção, explicaremos como encontrar as configurações do roteador e por que é importante fazer alterações dependendo das circunstâncias individuais.
A importância das configurações do roteador Wi-Fi
- As configurações do roteador Wi-Fi têm um impacto direto na segurança da sua rede doméstica. Alterar a senha padrão de acesso ao roteador evita que pessoas não autorizadas alterem as configurações ou redirecionem o tráfego da sua rede.
- Além disso, as configurações do roteador também afetam o desempenho da sua rede. Ajustar a largura do canal Wi-Fi e configurar servidores DNS personalizados pode melhorar a velocidade e a estabilidade da sua conexão.
Como encontrar as configurações do roteador
- Para acessar as configurações do seu roteador, abra um navegador da web e insira o endereço IP padrão do roteador na barra de URL. Os endereços IP comuns incluem 192.168.1.1 ou 192.168.0.1. Se nenhum desses endereços funcionar, consulte o modelo específico do seu roteador ou pesquise “página de login do administrador” para encontrar o endereço correto.
- Na página de login, você precisará digitar o nome de usuário e a senha do roteador. Normalmente, as informações de login padrão estão impressas no próprio roteador ou podem ser encontradas no manual do usuário. Se não conseguir encontrar essas informações, pesquise o modelo ou a marca do roteador para obter as credenciais padrão.
1. Alterar a senha padrão de acesso ao roteador
Manter a senha padrão de acesso ao roteador Wi-Fi pode trazer riscos à segurança da sua rede doméstica. É importante alterar essa senha para evitar que pessoas não autorizadas alterem as configurações ou redirecionem o tráfego da sua rede.
Para alterar a senha de acesso ao roteador, siga os passos abaixo:
- Abra um navegador da web e digite na barra de URL o endereço IP padrão do roteador (geralmente 192.168.1.1 ou 192.168.0.1).
- Na página de login, use as informações de login padrão que geralmente estão impressas no próprio roteador ou podem ser encontradas no manual do usuário. Caso não encontre essas informações, pesquise o modelo ou a marca do roteador para obter as credenciais padrão.
- Após fazer login, procure pela seção de “administração” ou algo similar nas configurações do roteador.
- Procure pela opção de “alterar senha” ou “definir senha” e siga as instruções para inserir uma nova senha de sua escolha. Lembre-se de escolher uma senha forte e que você possa lembrar facilmente.
É importante ressaltar a importância de uma senha forte. Certifique-se de escolher uma senha que contenha uma combinação de letras maiúsculas e minúsculas, números e caracteres especiais. Evite usar informações pessoais ou palavras comuns como senha.
2. Desativar o Universal Plug and Play (UPnP)
O Universal Plug and Play (UPnP) é um recurso que está habilitado por padrão na maioria dos roteadores atualmente. Ele permite que programas dentro da sua rede abram portas no firewall do roteador e encaminhem o tráfego para o seu computador. Embora esse recurso tenha um propósito legítimo, muitos especialistas em segurança consideram que ele representa um risco muito grande para deixar habilitado.
Quando o UPnP está ativado, vírus ou exploits podem aproveitar essa funcionalidade para abrir todas as portas do seu roteador para o seu computador. Isso pode comprometer a segurança da sua rede e dos dispositivos conectados a ela.
É altamente recomendado que você desative o UPnP no roteador para garantir uma maior segurança. A desativação desse recurso não afetará o funcionamento normal da sua rede doméstica, a menos que você esteja usando algum programa específico que dependa dele.
Como desativar o UPnP no roteador
Para desativar o UPnP no seu roteador, siga as instruções abaixo:
- Acesse as configurações do seu roteador digitando o endereço IP padrão do roteador na barra de URL do seu navegador.
- Faça login com as informações de login padrão do roteador. Essas informações normalmente estão impressas no próprio roteador ou podem ser encontradas no manual do usuário.
- Procure pela seção de configurações de rede ou configurações avançadas.
- Procure pela opção de desativar o UPnP e desmarque a caixa de seleção correspondente.
- Salve as alterações e reinicie o roteador, se necessário.
Ao desativar o UPnP, você estará garantindo uma camada extra de segurança para a sua rede doméstica. Certifique-se de salvar e aplicar as alterações para que elas entrem em vigor.
3. Configurar o servidor DNS padrão
Configurar o servidor DNS padrão é uma etapa importante para melhorar a segurança e o desempenho da sua rede. Nesta seção, explicaremos o que é um servidor DNS, sua importância e como alterá-lo no roteador Wi-Fi.
Explicação do servidor DNS e sua importância
O servidor DNS (Domain Name System) é responsável por traduzir os nomes de domínio dos sites que você visita em endereços IP. Ele atua como um catálogo que permite que seu computador encontre o site que você deseja acessar. Sem um servidor DNS, você teria que digitar o endereço IP de cada site que deseja visitar, o que seria extremamente difícil de lembrar.
Ter um servidor DNS confiável é essencial para uma navegação segura e eficiente na internet. Um servidor DNS rápido e confiável garante que você possa acessar rapidamente os sites desejados, evitando atrasos e tempos de carregamento lentos.
Opções de servidores DNS alternativos
Embora o servidor DNS padrão fornecido pelo seu provedor de internet geralmente seja confiável, existem alternativas que podem oferecer desempenho e recursos adicionais. Alguns dos servidores DNS alternativos populares incluem:
- Google DNS (Primário: 8.8.8.8 / Secundário: 8.8.4.4): Focado em velocidade e confiabilidade, o Google DNS é uma opção popular para melhorar o desempenho da sua conexão.
- Cloudflare DNS (Primário: 1.1.1.1 / Secundário: 1.0.0.1): Além de oferecer velocidade, o Cloudflare DNS também possui recursos de bloqueio de domínios maliciosos para aumentar a segurança da sua navegação.
Esses são apenas exemplos de servidores DNS alternativos; existem muitos outros disponíveis. Antes de alterar o servidor DNS padrão, é recomendável pesquisar e escolher um servidor confiável e adequado às suas necessidades.
Como alterar o servidor DNS no roteador
Aqui estão os passos básicos para alterar o servidor DNS no roteador:
- Acesse as configurações do seu roteador digitando o endereço IP padrão do roteador na barra de URL do seu navegador.
- Faça login com as informações de login padrão do roteador. Essas informações normalmente estão impressas no próprio roteador ou podem ser encontradas no manual do usuário.
- Procure pelas configurações de rede ou configurações avançadas no painel de controle do roteador.
- Localize as opções de servidor DNS e insira os endereços IP do servidor DNS primário e secundário de sua escolha.
- Salve as alterações e reinicie o roteador, se necessário.
Após alterar o servidor DNS no roteador, todos os dispositivos conectados à sua rede Wi-Fi usarão o novo servidor DNS. Isso pode resultar em melhorias no desempenho e na segurança da sua conexão com a internet.
4. Ajustar a largura do canal Wi-Fi
A largura do canal Wi-Fi é um aspecto importante para otimizar o desempenho da sua rede. Os canais Wi-Fi se referem às faixas de frequências que são usadas pela sua rede sem fio. É importante entender e ajustar a largura do canal para garantir que você esteja obtendo a melhor conexão possível.
Explicação da largura do canal e suas opções
A largura do canal refere-se à quantidade de espaço de frequência disponível para a sua rede Wi-Fi. Em geral, existem duas larguras de canal comuns: 20 MHz e 40 MHz. A largura de 20 MHz é a configuração padrão para a maioria dos roteadores e é mais comumente usada na faixa de frequência de 2,4 GHz. A largura de 40 MHz, por outro lado, permite que sua rede utilize mais espectro de frequência e pode fornecer velocidades de conexão mais rápidas, mas pode causar interferência com outras redes Wi-Fi próximas.
Considerações para escolher a largura adequada
Ao escolher a largura do canal, é importante considerar o ambiente em que sua rede está localizada. Se você mora em um prédio com muitas redes Wi-Fi próximas, é recomendável manter a largura do canal em 20 MHz para evitar interferências. Isso garantirá que sua rede tenha seu próprio canal exclusivo e reduzirá as chances de congestionamento de sinal.
No entanto, se você mora em uma área com menos interferência de outras redes Wi-Fi, pode optar por aumentar a largura do canal para 40 MHz ou até mesmo 80 MHz. Isso pode fornecer velocidades de conexão mais rápidas, desde que não haja muita interferência de outras redes próximas.
Configuração da largura do canal no roteador
Para ajustar a largura do canal no seu roteador, siga estas etapas:
- Acesse as configurações do seu roteador digitando o endereço IP padrão do roteador na barra de URL do seu navegador.
- Faça login com as informações de login padrão do roteador. Essas informações normalmente estão impressas no próprio roteador ou podem ser encontradas no manual do usuário.
- Procure pela seção de configurações de rede sem fio ou configurações avançadas.
- Procure pela opção de largura do canal e selecione a opção desejada (20 MHz, 40 MHz ou 80 MHz).
- Salve as alterações e reinicie o roteador, se necessário.
É importante lembrar que a escolha da largura do canal depende do ambiente em que sua rede está localizada. Experimente diferentes configurações para encontrar a largura do canal que ofereça o melhor desempenho e estabilidade para a sua rede Wi-Fi.
5. Desativar o Wi-Fi Protected Setup (WPS)
O Wi-Fi Protected Setup (WPS) é um recurso incorporado em muitos roteadores Wi-Fi que supostamente facilita a conexão de dispositivos à sua rede Wi-Fi, bastando pressionar um botão, em vez de ter que digitar uma senha. No entanto, tudo o que li sobre ele diz que é extremamente inseguro. Além disso, muitos dispositivos nem sequer são compatíveis com o WPS.
Portanto, se você não usa o WPS, é altamente recomendável desativá-lo. Mesmo que você use o recurso, pode ser melhor gastar alguns segundos extras digitando a senha da rede Wi-Fi, algo que geralmente você só precisa fazer uma vez. A configuração do WPS pode estar em algum lugar dentro das configurações Wi-Fi ou Configurações Wireless, talvez até mesmo em Configurações Wireless Avançadas. Procure por onde fala sobre WPS.
Lembrando que este é um recurso extra, pois já é desativado por padrão, mas é importante garantir que ele esteja desativado. O nome da configuração pode variar, mas pode ser algo como “Ativar WPS”.
Bônus: Desativar a Administração Remota
A Administração Remota é um recurso que permite que você acesse e controle seu roteador de qualquer lugar, desde que tenha acesso à internet. Embora seja conveniente, esse recurso também apresenta riscos de segurança significativos que você deve considerar. Desativar a Administração Remota pode ajudar a proteger sua rede contra ataques indesejados.
Riscos da Administração Remota
- A Administração Remota permite que qualquer pessoa com acesso à sua senha de administrador acesse e controle seu roteador de qualquer lugar do mundo. Isso significa que se um invasor obtiver acesso à sua senha, ele poderá realizar mudanças indesejadas nas configurações do roteador e comprometer a segurança da sua rede.
- Além disso, se o recurso de Administração Remota estiver ativado, seu roteador estará constantemente conectado à internet, o que aumenta o risco de ataques cibernéticos. Os invasores podem tentar explorar vulnerabilidades no software do roteador e ganhar acesso não autorizado à sua rede.
Como desativar a Administração Remota no roteador
Para desativar a Administração Remota no seu roteador, siga as etapas abaixo:
- Acesse as configurações do seu roteador digitando o endereço IP padrão do roteador na barra de URL do seu navegador.
- Faça login com as informações de login do roteador. Essas informações normalmente estão impressas no próprio roteador ou podem ser encontradas no manual do usuário.
- Procure pelas configurações de administração ou configurações avançadas no painel de controle do roteador.
- Procure pela opção de Administração Remota e desmarque a caixa de seleção correspondente.
- Salve as alterações e reinicie o roteador, se necessário.
Ao desativar a Administração Remota, você reduzirá significativamente os riscos de segurança da sua rede. Lembre-se de sempre manter suas informações de login do roteador em um local seguro e atualizar regularmente a senha para uma maior segurança.